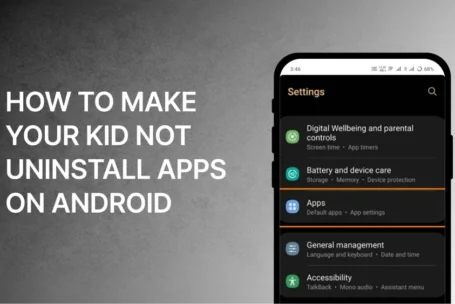Google Apps Script is a powerful tool. It helps automate tasks in Google Workspace. But can you simulate a key press in Google Apps Script? The answer is both yes and no. Let’s explore how you can achieve this.
What is Google Apps Script?
Google Apps Script is a JavaScript-based platform. It allows you to automate tasks in Google Sheets, Docs, and more. You can create custom functions, menus, and workflows. However, it has limitations. One limitation is simulating user actions like key presses.
Can You Simulate a Key Press in Google Apps Script?
Directly, no. Google Apps Script does not support simulating key presses. It cannot interact with the browser or operating system directly. This is due to security reasons. However, you can achieve similar results using other methods.
Alternative Methods to Simulate Key Presses
Since direct key press simulation is not possible, you can use these alternatives:
1. Using Google Sheets Formulas
Google Sheets has built-in formulas. These can mimic some key press actions. For example, pressing “Enter” to move to the next cell. You can use formulas like ARRAYFORMULA or IMPORTDATA to automate data entry.
2. Using UI Class
The Ui class in Google Apps Script can create dialogs and prompts. While it doesn’t simulate key presses, it can interact with users. For example, you can create a custom menu. This menu can trigger functions when clicked.
3. Using External APIs
If you need advanced automation, consider using external APIs. Tools like Zapier or Integromat can interact with Google Apps Script. They can simulate key presses on your behalf. This requires setting up integrations.
4. Using Browser Automation Tools
For tasks requiring key presses, use browser automation tools. Tools like Selenium or Puppeteer can simulate key presses. You can combine these with Google Apps Script for advanced workflows.
Step-by-Step Guide to Simulate Key Press Actions
Here’s how you can mimic key press actions in Google Apps Script:
Step 1: Open Google Sheets
Open a Google Sheets document. This will be your workspace.
Step 2: Open Script Editor
Click on Extensions > Apps Script. This opens the script editor.
Step 3: Write a Simple Script
Write a script to automate tasks. For example, use the onEdit trigger. This trigger runs when you edit a cell. It can mimic pressing “Enter” to move to the next cell.
function onEdit(e) {
var sheet = e.source.getActiveSheet();
var range = e.range;
// Move to the next cell
sheet.setActiveRange(range.offset(1, 0));
}Step 4: Save and Run the Script
Save the script. Then, edit a cell in your sheet. The script will automatically move to the next cell. This mimics pressing “Enter.”
Step 5: Use Custom Menus
Create a custom menu to trigger functions. This can replace key presses for specific tasks.
function onOpen() {
var ui = SpreadsheetApp.getUi();
ui.createMenu('Custom Menu')
.addItem('Run Function', 'myFunction')
.addToUi();
}
function myFunction() {
// Your code here
}Limitations of Google Apps Script
Google Apps Script is powerful but has limits. It cannot:
- Simulate key presses directly.
- Interact with the browser or OS.
- Perform actions outside Google Workspace.
When to Use External Tools
If your task requires advanced automation, use external tools. For example:
- Selenium: For browser automation.
- Zapier: For workflow automation.
- Puppeteer: For headless browser tasks.
Conclusion
Simulating a key press in Google Apps Script is not possible directly. However, you can use alternative methods. These include Google Sheets formulas, the Ui class, and external tools. By combining these, you can automate tasks effectively.
Remember, Google Apps Script is best for tasks within Google Workspace. For advanced automation, consider external tools. This ensures you achieve your goals efficiently.
By following these steps, you can mimic key press actions. This makes your workflow smoother and more efficient. Happy scripting!