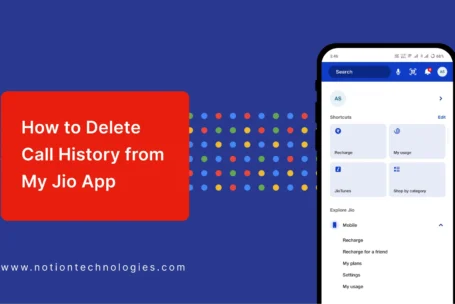Privacy is a big concern for smartphone users, especially when it comes to protecting personal apps. If you own a Samsung device, you might wonder how to secure your apps and prevent unauthorized access. In this guide, we will explain how to put app lock in Samsung devices quickly and effectively. Using an app lock feature can provide extra security, helping you keep your information safe.
Why Use App Lock on Samsung?
App lock is a valuable tool that allows you to lock individual apps on your Samsung device. This way, only you can access them, as each app will require a password, PIN, fingerprint, or pattern to open. Whether it’s your gallery, social media, or banking apps, app lock can help keep your information safe from prying eyes.
How to Put App Lock in Samsung?
Samsung devices have an in-built feature called Secure Folder, which allows you to lock and secure your apps. Here’s a simple step-by-step guide on how to apply app lock in Samsung using Secure Folder:
- Open the Settings app on your Samsung device.
- Scroll down and tap on Biometrics and Security.
- From the options, select Secure Folder. If you haven’t set it up before, you will need to follow a few initial steps to activate it.
- Once activated, you can add any app to the Secure Folder. Tap Add apps, choose the apps you want to lock, and they will be moved to the Secure Folder.
- Now, each time you want to open these apps, you will need to enter the Secure Folder password, PIN, pattern, or use your fingerprint.
This method ensures that only you can access the locked apps, making it a great way to enhance your privacy.
Alternative Methods to Apply App Lock in Samsung
If you prefer using a third-party app for app locking, there are plenty of options available on the Google Play Store. Popular app lock apps include:
- AppLock by DoMobile Lab
- Norton App Lock
- Smart AppLock
To use these apps, simply download one from the Google Play Store and follow the on-screen instructions to lock your desired apps. These apps typically allow you to set a password or pattern lock for specific apps.
Using Samsung’s In-Built Lock Features
In addition to Secure Folder, Samsung offers other features to protect your device and apps:
- Fingerprint Lock: You can use this feature to secure your phone and individual apps.
- Face Recognition: This feature can be used to unlock your phone, adding another layer of security.
- PIN or Pattern Lock: Set up a PIN or pattern that must be entered before accessing specific apps.
To set up these features, go to Settings > Biometrics and Security and select your preferred method.
Final Thoughts
Learning how to put app lock in Samsung devices is simple, and it provides a much-needed level of privacy and security. Whether you choose to use Samsung’s Secure Folder or a third-party app, adding an app lock will help you secure sensitive information. Follow the steps mentioned above and enjoy greater peace of mind knowing your apps are protected.
For more Samsung tips and tricks, be sure to explore the various security settings available in your device. With a few simple steps, you can take control of your privacy and keep your apps secure.
If you liked what you read in this guide, make sure to check out and read through this one next!