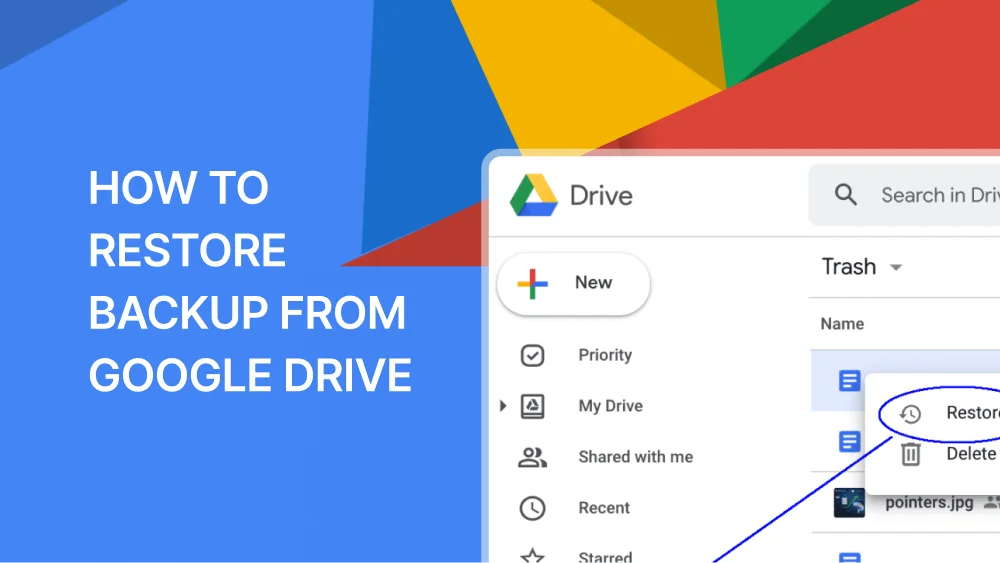Google Drive is a popular cloud storage service. It helps users save and access files from anywhere. Sometimes, you may need to restore backup from Google Drive. This process is simple if you follow the right steps. Below, we’ll guide you on how to do it.
Why Restore Backup from Google Drive?
Restoring a backup is important when:
- You lose data on your device.
- You switch to a new phone or computer.
- You accidentally delete files.
Google Drive makes it easy to restore backup and recover your data.
Steps to Restore Backup from Google Drive
Follow these steps to restore backup from Google Drive:
1. Check Your Backup
Before restoring, ensure you have a backup. Open Google Drive on your device. Go to the “Backups” section. Check if your files are saved there.
2. Restore Backup on Android
If you use an Android phone, follow these steps:
- Open your phone’s Settings.
- Go to System > Backup.
- Tap Restore from Google Drive.
- Select the backup you want to restore.
- Wait for the process to complete.
3. Restore Backup on iPhone
For iPhone users, the process is different:
- Download the Google Drive app from the App Store.
- Log in to your Google account.
- Go to the Backups section.
- Select the files you want to restore.
- Tap Download to save them to your device.
4. Restore Backup on the Computer
To restore a backup from Google Drive on a computer:
- Open your browser and go to drive.google.com.
- Log in to your Google account.
- Find the files or folders you want to restore.
- Right-click and select Download.
- The files will be saved to your computer.
Tips for Restoring Backup from Google Drive
- Check Storage Space: Ensure your device has enough space for the backup.
- Use a Strong Internet Connection: A stable connection ensures smooth restoration.
- Verify Backup Dates: Always check the backup date to restore the latest files.
- Organize Files: Keep your Google Drive organized for easy restoration.
Common Issues and Solutions
1. Backup Not Found
If you can’t find your backup:
- Check if you’re logged into the correct Google account.
- Ensure the backup was completed successfully.
2. Restoration Takes Too Long
Large backups may take time. Use a high-speed internet connection to speed up the process.
3. Files Missing After Restoration
If some files are missing:
- Check the “Trash” section in Google Drive.
- Ensure the files were included in the backup.
Why Trust Google Drive for Backups?
Google Drive is a trusted platform. It uses strong security measures to protect your data. Your files are encrypted and stored safely. This makes it a reliable choice for backups.
Final Thoughts
Knowing how to restore backup from Google Drive is essential. It helps you recover lost data quickly. Follow the steps above to restore your files without hassle. Always keep your backups updated to avoid data loss.
By following this guide, you can easily restore backup from Google Drive on any device. Stay prepared and keep your data safe!